엑셀 Excel 중복값 찾기 및 제거방법
엑셀에서 중복값 찾기 및 제거 방법
엑셀은 데이터 관리와 분석에 있어 매우 유용한 도구입니다. 그러나 데이터가 많아지면 중복된 값들이 나타나는 경우가 종종 있습니다. 중복값은 데이터의 정확성을 떨어뜨리고, 분석 결과에 부정적인 영향을 미칠 수 있습니다. 따라서 중복값을 찾고 제거하는 것은 데이터 정리에 있어 매우 중요한 작업입니다. 이번 글에서는 엑셀에서 중복값을 찾고 제거하는 방법에 대해 상세히 알아보겠습니다.
중복값 찾기
중복값을 찾는 방법에는 여러 가지가 있습니다. 가장 기본적인 방법은 조건부 서식을 사용하는 것입니다. 조건부 서식을 통해 중복된 값을 쉽게 시각적으로 식별할 수 있습니다. 다음은 이 방법을 단계별로 설명합니다.

1. 조건부 서식 사용하기
조건부 서식을 사용하여 중복값을 찾으려면 다음 단계를 따릅니다.
- 데이터 선택: 중복값을 찾고자 하는 데이터 범위를 선택합니다. 예를 들어, A1부터 A100까지의 데이터가 있다고 가정해 보겠습니다.
- 조건부 서식 메뉴 열기: 상단 메뉴에서 '홈' 탭을 클릭한 후, '조건부 서식'을 선택합니다.
- 규칙 추가: '새 규칙'을 클릭한 후, '중복 값'을 선택합니다. 이 옵션은 선택한 범위 내에서 중복된 값을 자동으로 감지하고 강조 표시합니다.
- 서식 선택: 중복된 값에 적용할 서식을 선택합니다. 예를 들어, 빨간색 배경을 선택하면 중복된 값들이 빨간색으로 강조됩니다.
- 적용: '확인' 버튼을 클릭하여 규칙을 적용합니다. 이제 중복된 값들이 선택한 서식으로 강조 표시됩니다.
이렇게 하면 중복값을 쉽게 찾아낼 수 있습니다. 그러나 중복값을 식별하는 것만으로는 부족합니다. 실제로 중복값을 제거하는 방법도 알아야 합니다..

중복값 제거하기
중복값을 제거하는 방법에는 여러 가지가 있습니다. 가장 일반적인 방법은 '중복 제거' 기능을 사용하는 것입니다. 이 기능을 사용하면 선택한 범위에서 중복된 값을 쉽게 제거할 수 있습니다. 다음은 그 방법을 단계별로 설명합니다.
1. 중복 제거 기능 사용하기
중복 제거 기능을 사용하여 중복값을 제거하려면 다음 단계를 따르세요.
- 데이터 선택: 중복값을 제거하고자 하는 데이터 범위를 선택합니다. 예를 들어, A1부터 A100까지의 데이터가 있다고 가정하겠습니다.
- 중복 제거 메뉴 열기: 상단 메뉴에서 '데이터' 탭을 클릭한 후, '중복 제거' 버튼을 선택합니다.
- 열 선택: 중복 제거 대화 상자가 열리면, 중복값을 기준으로 삼을 열을 선택합니다. 모든 열을 선택할 수도 있지만, 특정 열에 대해서만 중복을 제거하려면 해당 열만 선택합니다.
- 중복 제거 실행: '확인' 버튼을 클릭하여 중복 제거를 실행합니다. 엑셀은 중복된 값을 찾아서 제거하고, 제거된 값의 수를 알려줍니다.
- 결과 확인: 중복값이 제거된 결과를 확인합니다. 만약 원하지 않는 데이터가 삭제되었다면, '실행 취소' 기능을 사용하여 이전 상태로 되돌릴 수 있습니다.
이 방법은 중복값을 신속하게 제거할 수 있는 효과적인 방법입니다. 그러나 이 방법을 사용할 때 주의해야 할 점이 있습니다. 중복값을 제거하기 전에 항상 데이터를 백업하는 것이 좋습니다. 데이터 손실을 방지하기 위해서는 원본 데이터를 복사하여 다른 시트나 파일에 저장해 두는 것이 좋습니다.
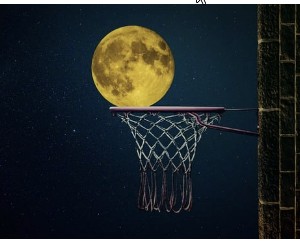
고급 필터를 이용한 중복값 제거
엑셀에는 고급 필터 기능이 있어 중복값을 제거하는 데에도 활용할 수 있습니다. 이 방법은 특정 조건에 따라 데이터를 필터링하고, 중복값을 제거하는 데 유용합니다. 고급 필터를 사용하여 중복값을 제거하는 방법은 다음과 같습니다.

1. 고급 필터 사용하기
- 데이터 선택: 중복값을 제거하고자 하는 데이터 범위를 선택합니다.
- 고급 필터 메뉴 열기: 상단 메뉴에서 '데이터' 탭을 클릭한 후, '고급' 버튼을 선택합니다.
- 옵션 설정: 고급 필터 대화 상자가 열리면, '다른 위치에 복사'를 선택하고, '고유 기록만' 옵션을 체크합니다. 이 옵션을 선택하면 중복값이 제거된 데이터만 복사됩니다.
- 복사할 위치 지정: '복사할 위치'에 중복값을 제거한 데이터를 붙여넣을 셀을 지정합니다.
- 적용: '확인' 버튼을 클릭하여 고급 필터를 적용합니다. 이제 중복값이 제거된 데이터가 지정한 위치에 복사됩니다.
이 방법은 중복값을 제거하면서도 원본 데이터를 보존할 수 있기 때문에 유용합니다. 특히, 대규모 데이터셋에서 중복값을 처리할 때 효과적입니다.
VBA를 이용한 중복값 제거
엑셀의 VBA(Visual Basic for Applications)를 활용하면 중복값을 보다 자동화된 방식으로 제거할 수 있습니다. VBA는 엑셀의 기능을 확장하고 자동화할 수 있는 프로그래밍 언어로, 복잡한 작업을 간편하게 수행할 수 있습니다. VBA를 사용하여 중복값을 제거하는 방법은 다음과 같습니다.
1. VBA 코드 작성하기
- VBA 편집기 열기: 엑셀에서 '개발 도구' 탭을 클릭한 후, 'Visual Basic' 버튼을 선택하여 VBA 편집기를 엽니다.
- 모듈 추가: '삽입' 메뉴에서 '모듈'을 선택하여 새로운 모듈을 추가합니다.
- 코드 입력: 다음과 같은 코드를 입력합니다.

vba
Sub RemoveDuplicates()
Dim rng As Range
Set rng = Selection
rng.RemoveDuplicates Columns:=1, Header:=xlYes
End Sub
이 코드는 선택한 범위에서 첫 번째 열을 기준으로 중복값을 제거합니다. 필요에 따라 Columns 값을 변경하여 다른 열을 기준으로 설정할 수 있습니다.
- 코드 실행: 코드를 입력한 후, VBA 편집기를 닫고 엑셀로 돌아갑니다. 중복값을 제거하고자 하는 데이터를 선택한 후, '개발 도구' 탭에서 '매크로'를 클릭하여 방금 작성한 매크로를 실행합니다.
이 방법은 중복값 제거 작업을 반복적으로 수행해야 할 때 매우 유용합니다. 한 번 코드를 작성해 두면, 이후에는 간단히 매크로를 실행하는 것만으로 중복값을 제거할 수 있습니다.

결론
엑셀에서 중복값을 찾고 제거하는 방법은 여러 가지가 있습니다. 조건부 서식, 중복 제거 기능, 고급 필터, 그리고 VBA를 이용한 방법 등 다양한 접근 방식을 통해 중복값을 효율적으로 관리할 수 있습니다. 데이터의 정확성을 유지하고, 분석의 신뢰성을 높이기 위해서는 이러한 중복값 제거 작업이 필수적입니다.
특히, 대량의 데이터를 다룰 때는 중복값이 발생하기 쉬우므로, 정기적으로 중복값을 점검하고 제거하는 습관을 기르는 것이 좋습니다. 엑셀의 다양한 기능을 활용하여 데이터 관리의 효율성을 높이고, 더 나은 분석 결과를 얻을 수 있기를 바랍니다.
